7.4.1
Maintenance/Inventory Request in FMX
Maintenance needs may be identified by any staff member and reported to the Site Supervisor, Head Teacher or Receptionist to be entered into the FMX system.
Maintenance/Inventory Request in FMX
After logging in to FMX, select New Request from top right of screen. Select Maintenance Request from the drop-down menu that appears. Complete the Request form as described below.
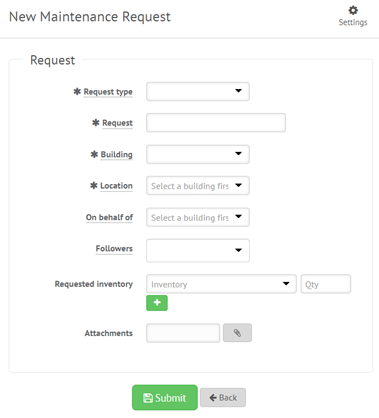
1. Request type: Click on the drop-down arrow to review the list of types and select an option that most closely relates to the request.
Inventory Request – Use this request type when requesting supplies from the warehouse.
| Appliances | Carpentry | Classroom Configuration |
| Custodial | Electrical | Flooring |
| Grounds | Heating-Cooling | Housekeeping |
| Painting | Pest Control | Plumbing |
| Safety | Security |
Other – Use this request type if none of the other types match the request.
2. Request: Fill in a brief description of the issue. (example: Inventory needed, Sink not draining, Repair fence board, etc.)
3. Building: Select the building where the issue is located or the inventory is needed from the drop down.
4. Location: Select the area within the building where the issue is located. For inventory requests, select the location you would like the items delivered to.
5. On behalf of: This field is optional. Select the person you are creating the request for, if applicable.
6. Equipment: Select the equipment associated with this request; oven, dishwasher, refrigerator, etc, if the appliance is listed in the drop down. This field is optional.
7. Followers: This field is optional. Select a person from the drop down if you have been asked to submit a request on behalf of your supervisor or area manager.
8. Requested inventory: If requesting supplies from the warehouse, select item needed and the quantity needed. Click on the green plus sign to add additional items.
9. Description: Describe the issue and what correction is needed. Inventory request pick up date, time and location should be added here, e.g. Please bring inventory to admin for staff to pick up or Teacher will pick up from warehouse on Tuesday morning.
10. Attachments: Add a photo of the issue by clicking on the gray paperclip and selecting photos from the appropriate file. Photos help other staff to see what the issue is and plan an appropriate correction. Photos are not required for every request, but they are encouraged.
11. Submit: Click on the green Submit button when all necessary information is entered.
Once submitted the request will be forward to a supervisor for approval. Facilities staff will review the request and schedule the work in FMX. Requesting staff may be contacted by their supervisor or facilities staff with additional questions through the reply option on the maintenance request.
Inventory Requests
Staff should use the Inventory Request Form to check the quantities of supplies on hand throughout the center and determine the quantity needed of each item. Lists can be completed by any staff member and submitted to Site Supervisor, Head Teacher or Receptionist for submission in FMX.
User Training Video- Work Requests https://fmx.wistia.com/medias/zj8j7il3vb?wvideo=zj8j7il3vb
